Full Walkthrough / How to Install MacOS Big Sur on an unsupported Mac. This video is now outdated, newer versions of Patched Sur download the install files f. I have tried installing macOS Big Sur Beta on my Late 2013 27” iMac (iMac 14,2) which is sadly unsupported. Followed a tutorial I found on reddit but with no luck. Mac is stuck on the “No-Entry” sign during boot, so I got back to Catalina to fix it through Terminal but it didnt work. Big Sur on unsupported Mac. Installing Big Sur on an unsupported Mac can’t be done the regular way through System Preferences Software update.However, if the machine’s not too old, there’s still a way to install Big Sur on an unsupported Mac using a specially developed patcher tool. Mac or MacBook too old to run the latest macOS? Here's how to update older Macs to Big Sur using the Big Sur patcher.
Apple often removes support for newer macOS version for older hardware. Even if this hardware would be perfectly capable of running the new version, you are out of luck and will not be able to install that new version in a supported way. Fortunately in most cases there is a workaround or patch available to get that version up and running. In this article, I’ll go through the process of creating a bootable USB drive which allows installation of macOS Big Sur on unsupported models. This allows for both a fresh installation or an upgrade.
YouTube Video
If you are interested, I also created a YouTube video from this blogpost. If you prefer classic text, you can just follow the rest of this article:
It’s never nice to hear that a new version of macOS will not longer be supported on your Mac. Especially if the system specifications clearly show that it has plenty of resources to run that unsupported version. Apple has its reasons to stop support for older models. It simply requires quite a lot of extra work and it also motivates people to buy new hardware.
In some cases there are genuine hardware limitations. For example, since Mojave there is a requirement to have a Metal-supported video card. Or you might simply not have enough RAM or a CPU which is too slow. In that case, even though it’s still possible to install the unsupported version, you will not be happy with the results.
To end up with a patched Big Sur installation, there are a few possible options. For this article, I will use MicroPatcher, made by BarryKN (https://github.com/barrykn/big-sur-micropatcher). Alternatively there is also Big Mac (https://github.com/StarPlayrX/bigmac).
These patchers require quite a lot of reading and consideration in order to end up with a proper USB drive for installation. Fortunately, there is also MicroPatcherAutomator (https://github.com/moosethegoose2213/automator-for-barrykn-micropatcher). This project greatly simplifies the work and introduces a GUI that can be used to create the media.
The installation will require a USB drive of 16GB or larger. So start by inserting the drive and start Disk Utility. In Disk Utility, choose to show all devices:
Select your USB drive on the left side, then click erase in the top menu:
Choose a name for the drive, Mac OS Extended (Journaled) as file systen and GUID as partition scheme. Then click Erase.
If all goes well, your USB drive should be prepared and you are ready for the next step.
Now that the USB drive is prepared, we can download the tool which we will use for the rest of the process.
Download the latest version of the tool using the following link: https://github.com/moosethegoose2213/automator-for-barrykn-micropatcher/releases/download/v2.0/MicropatcherAutomator.dmg and once downloaded, open the DMG file.
When the DMG opens, you will see a singel icon/program in it with a hedgehog as logo. Right click on it and choose open.
Click Open on the warning regarding an unverified developer and click Continue to go to the next screen in the tool:
Here you basically get to choose if you want to use a pre-downloaded installer or just download a fresh copy of the Big Sur installer. I chose for the second option: “Download Installer App”. Click Continue and enter your password in order to continue with the download:
It can take quite some time to complete. After all, it’s a ~12,5GB download. Once done, the tool will ask if you want to use this downloaded installer to create a patched USB drive. Which we obviously do want:
In the next screen, select the volume to use for the installer. Here its important to select the name of the volume which we used when preparing the USB drive in the first step (with Disk Utility). In my case this was “bigsurinstall”:
Continue with the process and enter your password again when requested. MicroPatcherAutomator will now copy all files to the USB drive and make the necessary changes related to the patching process. In my case this took around 50 minutes to complete:
If all goes well, and you were patient enough, you should end with the following screen:
Now that we should have a working USB drive, it is time to test it. As suggested in the last step of MicroPatcherAutomator, we need to restart our Mac (or at least the Mac where you want to install Big Sur) and boot it while holding the Option/Alt key.
After the chime, the bootloader should show up and you should be able to see the following:
The first icon (1TB) is my currently installed macOS instance. The other two, the icon with the hedgehog and the USB-drive icon are coming from our patched USB drive.
Here it is important to first launch the last icon (EFI Boot). Once you do this, the system will immediately power off. This is expected and prepares for the next step. If you skip this step, you will end up with a forbidden sign at boot in the next step.
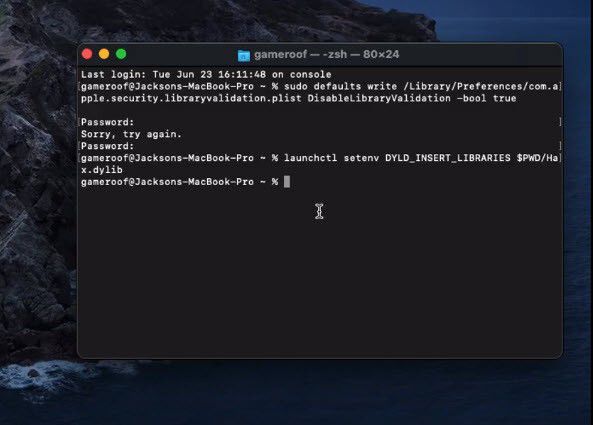

Repeat the process and hold the Alt/Option key while powering on your system again. This time, instead of selecting the EFI Boot option, choose the middle one: “Install macOS Big Sur”.
This will boot the installer from the USB drive and once completed you end up in Recovery:
Unfortunately it’s not very visible on the screenshot but as you can see there is an additional option to be found here: Post-InstallAutomator. This is one of the things that were done by the Automator tool and once Big Sur is installed, we will need to execute this as well.
Before we can install Big Sur, we can format the hard drive to prepare, so choose Disk Utility from the menu. In Disk Utility, choose to select all devices (similar as when preparing the USB drive), then select your hard drive (or SSD) on the left and click Erase. This time, after giving your disk a name, choose for AFPS as file system and click Erase to continue:
After the formatting is completed, close Disk Utility and select the Install macOS Big Sur option from the menu:
Click Continue, accept the license agreement and select the freshly formatted drive as destination on where to install macOS.
From here on, you can again take a coffee (or similar) as the installation can take quite some time. If all goes well, you should see the following screen after a series of reboots:
Navigate through the questions here to end up with the Big Sur desktop.
Mac Os Big Sur Unsupported Mac Dosdude
Having a look at About this Mac shows the following:
You might notice that the model is shown as a generic iMac. This will not really allow you to install any updates. Also, and probably more important: not all hardware is working as expected yet. In my experience mainly networking was not available right after the installation:
As mentioned earlier, if you remember, there was an added option in the recovery menu after booting from the USB drive. This is exactly what this is for.
So repeat the whole process to boot from the USB drive (restart, hold Alt/Option and select Install macOS Big Sur, no need to first choose the EFI Boot option). In the recovery menu, this time, select Post-install Automator.

This will start a dialog where you can select the Volume where you installed Big Sur. This is the name you chose when formatting your HD/SSD before installing. 1TB in my case:
Click Continue and let the tool make the necessary changes to your installation.
Mac Mini 2012 Big Sur
If all goes well, you will be asked to perform a reboot and after that, all hardware should be availableand you can connect to a network to visit your favorite website:
Mac Os Big Sur Patcher
After patching, we can see that the model is now shown correctly and updates will be presented for installation: